Wowza Media Server 2를 통한 서비스들.
1. Real-Time Messaging Protocol, RTMP (Abode Flash Player)
- Video : H.264, VP6, Sorenson Spark, Screen Shared codec
- Audio : AAC, AAC LC, HE-AAC, MP3, Speex, NellyMoser ASAO
2. Apple HTTP Live Streaming (iPhone, iPad, iPod touch and QuickTime)
- Video : H.264(Baseline profile level 3.0 or below)
- Audio : AAC, AAC LC, HE-AAC, MP3
3. Microsoft Smooth Streaming (Microsoft Silverlight)
- Video : H.264
- Audio : AAC, AAC LC, HE-AAC, MP3
4. RTSP/RTP/MPEG-TS (QuickTime, VLC, mobile devices, set top boxes, encoders)
스트리밍에 사용되는 포트
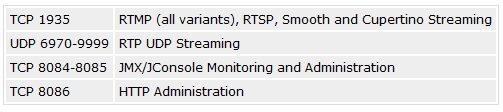
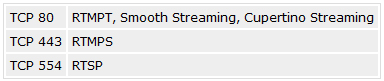
1. Java SDK 설치 (JDK)
http://java.sun.com/javase/downloads/index.jsp
2. WOWZA Media Server 2 다운로드
아래 링크를 클릭하여 WOWZA 페이지로 이동합니다.
http://www.wowzamedia.com/store.html
1번째 단계에서 "Windows Installationd"을 선택
"Download Now" 버튼을 클릭합니다.
다운로드 후 설치 진행
'실행' 버튼을 클릭합니다.
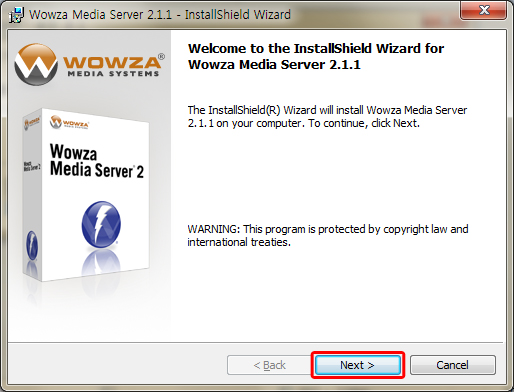
Wowza Media Server 2.1.1 설치 마법사가 실행되며
'Next' 버튼을 클릭합니다.

동의함(I accept...)에 체크 한 후 'Next' 버튼 클릭

* License Key 발급 받기
"Serial Number" 입력란이 있는데 기존 발급 받은 키가 없다면
Wowza Media Server 상점 페이지로 이동하여 2단계를 진행합니다.
http://www.wowzamedia.com/store.html
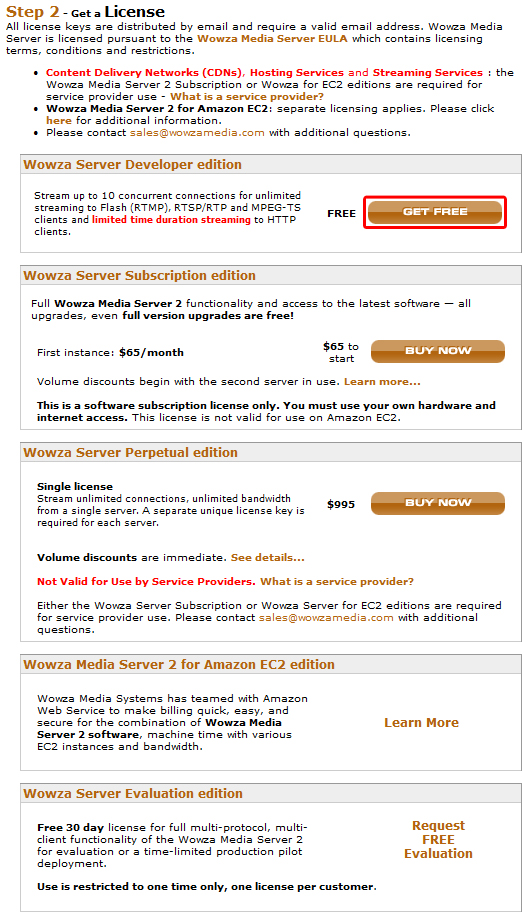
---------------------------------------------------------------------------
Step 2 를 보면 다양한 License가 있는데
이중 무료 License는 아래와 같이 2종류가 있습니다.
1. Wowza Server Developer edition은 최대 10개의 연결까지 허용하며
아이폰과 Smooth 스트리밍시 3분의 시간 제한이 있습니다.
2. Wowza Server Evaluation edition은 모든 기능을 제한 없이 30일 동안 사용할 수 있습니다.
여기서는 "Wowza Server Developer edition" License Key를 받아보겠습니다.
"Wowza Server Developer edition" 박스에 있는 "GET FREE" 버튼을 클릭합니다.
---------------------------------------------------------------------------
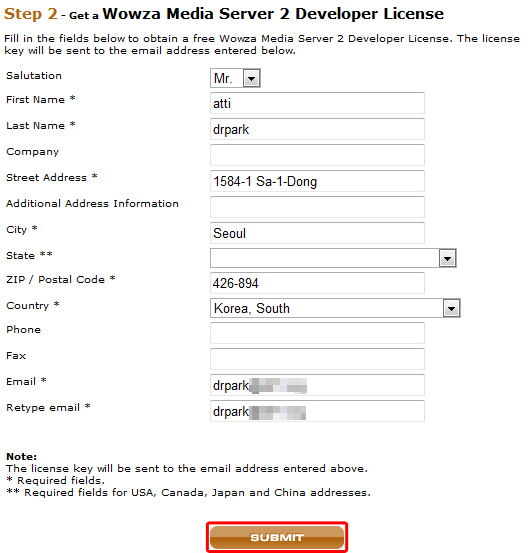
---------------------------------------------------------------------------
입력창에 해당 정보를 입력해 주세요
'*'표시가 있는 입력창에는 반드시 값을 넣어주세요
'**'표시가 있는 'state'항목은 생략해도 됩니다.(한국이 없습니다 ㅠㅠ)
입력을 완료한 후 'SUBMIT' 버튼을 눌러주세요
---------------------------------------------------------------------------

---------------------------------------------------------------------------
정상적으로 등록작업을 완료 한 경우 위와 같은 메시지를 확인하실 수 있습니다.
약 2분 후 등록시 입력한 이메일을 확인해 보도록 하겠습니다.
---------------------------------------------------------------------------
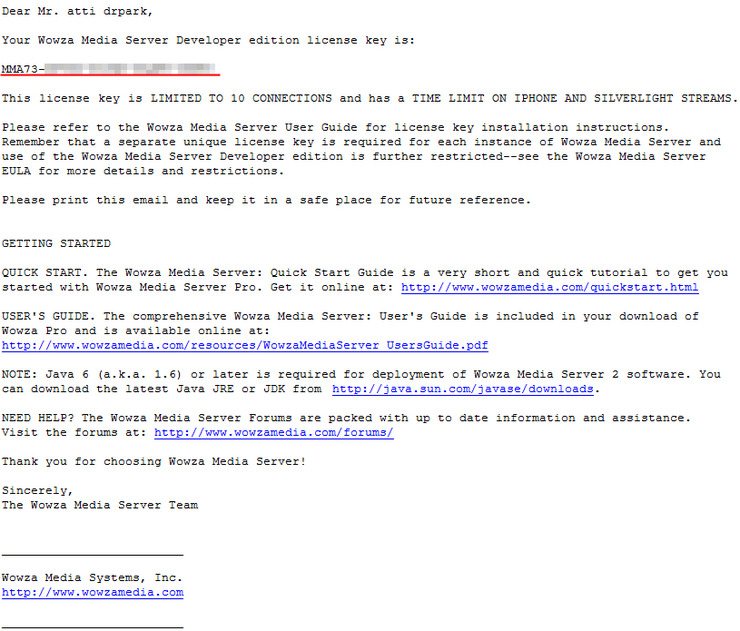
---------------------------------------------------------------------------
license key is : 다음에 있는 값을 복사하여 "Serial Number" 입력창에 붙여넣기 합니다.

모든 입력이 완료된 경우 'Next' 버튼을 클릭합니다.

'Next' 버튼을 클릭합니다.
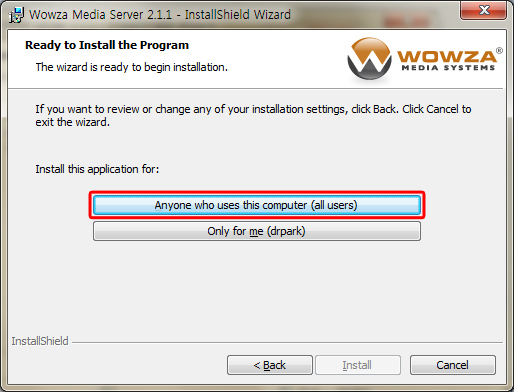
현재 사용자만 사용할 것인지 물어보는데 "all users"로 설치합니다.(취향에 따라 골라드세요^^;)
"Anyone who uses this computer (all users)" 버튼 클릭
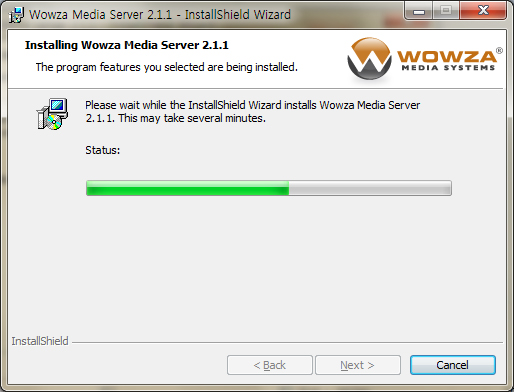
설치 작업이 진행됩니다.
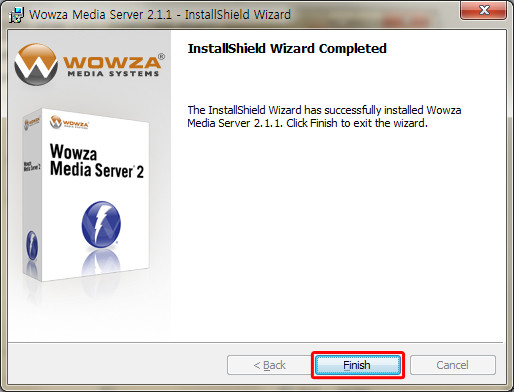
설치 작업이 완료되었습니다.
'Finish' 버튼을 클릭합니다.
4. 서버 실행 및 테스트
자 이제 서버를 실행해 보도록 하겠습니다.

화면 왼쪽 하단에 윈도우 버튼을 클릭한 후
"모든 프로그램" 을 클릭합니다.

프로그램 목록중 "WowzaMedia Server 2.1.1"를 찾아 펼친 후
"Wowza Startup"을 클릭하여 실행합니다.
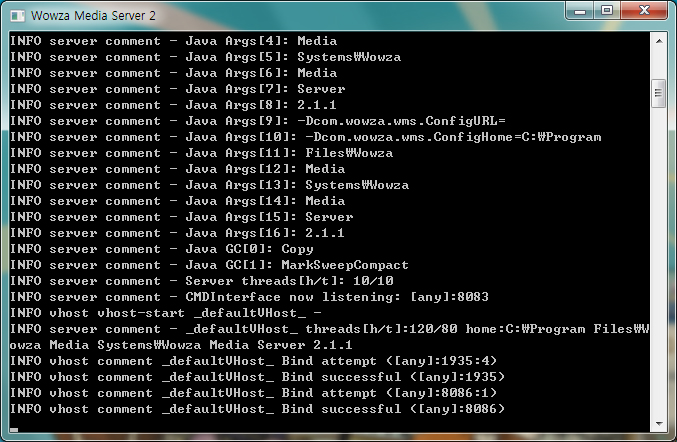
검은색 창이 뜨고 위와 같은 메시지가 출력됩니다.
테스트를 위해 인터넷 익스플로러를 실행합니다.
주소창에 http://localhost:1935를 입력한 후 엔터키를 눌러주세요

정상적으로 서버가 설치되어 시작된 경우 위와 같은 화면을 보실 수 있습니다.
![]() 다른 PC 또는 외부 네트워크 접속 테스트를 원하실 경우
다른 PC 또는 외부 네트워크 접속 테스트를 원하실 경우
서버 자체 방화벽과 보안장비에서 스트리밍을 위한 포트를 열어주셔야 합니다.




